SIPs are complex documents which collect vast amounts of information. This information collection ensures your science project will have the best possible research support.
POLAR ICE provides validation utilities to ensure that you have answered all necessary questions, and that the data provided is as complete and accurate as possible.
There are two primary ways to "validate" your document:
Depending upon the results of your validation, you may encounter different notification types. These types are outlined in "Validation Types".
There are three potential results returned from a validation request. On a section level they are:
There are three potential results return for individual items. These are:
It is important to note that validation will only provide verification of completed fields and approprate date or value ranges. It does not and cannot validate your entries to determine if the support request is feasible, or if the support request is garbage text you have entered. If you want the best possible support, it is imperative that you spend the time to fill out your document to the best of your ability by providing real information.
Section-based validation typically is the most efficient way to validate your document. This involves validating your document as you step through each of your document's sections. Validating following this methodology assist you in several ways:
Begin Validation
To begin section-level validation, click "Validate Section" in the Section Tools area of the left-gutter.
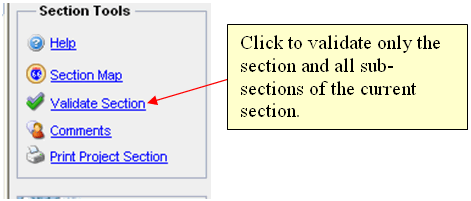
Wait For Validation To Begin
The validation routine will begin and a popup window notifying you that validation is in progress will pop open:
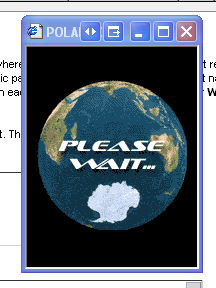
Validation Results
Upon the completion of validation, you will be presented with a validation summary:
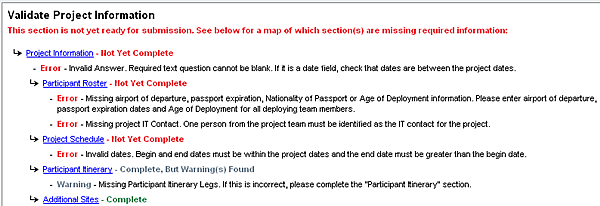
Clicking on the sub-section name will take you directly to the page with errors. Each item in error will be outlined so you may address it.
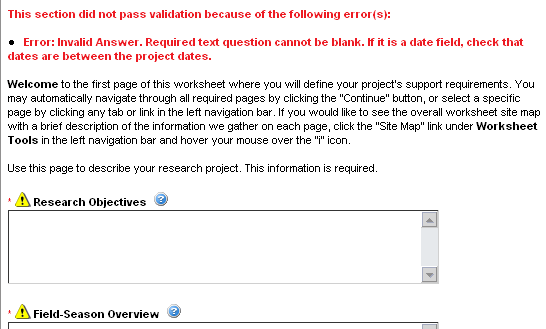
If you have errors in multiple sub-sections, you will have to address each sub-section individually, then re-run validation. Once validation is run again, you will see the error you just addressed is resolved. Then you can proceed to resolve issues in other sub-sections in the same manner.
Running validation for your entire document is an extension of the section-based validation. Complete document validation occurs when one to two scenarios takes place :
Full document validation
To initiate a full-document validation request, click the "Submit/Validate Worksheet" link in the Worksheet Tools area of the left-gutter.
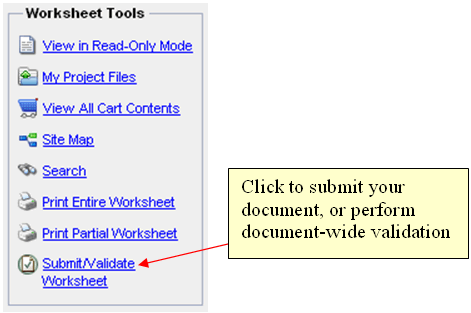
The Validate and Sumit Worksheet page will appear. You have the option of validating your document without submittal to NSF, or to actually submit your document to NSF for review.
Worksheet validation will take potentially much longer than section validation, since in essence the system is automatically stepping through each section for you and and running validation.
Click "Validate Worksheet" to initiate full document validation. NOTE: Click "Validate Worksheet" once. Multiple button clicks will significantly delay the validation of your document!
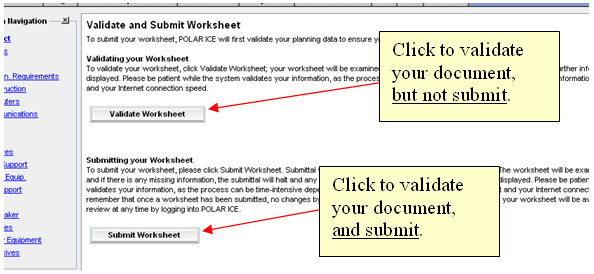
Wait For Validation To Begin
Just as when validating a single section, the validation routine will begin and a popup window notifying you that validation is in progress will pop open:
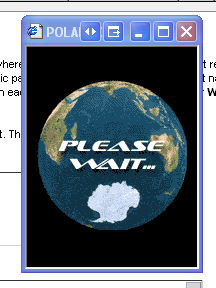
Validation Results
Upon the completion of validation, you will be presented with a validation summary which encompasses the entire document. The look is similar to that of an individual section validation result.
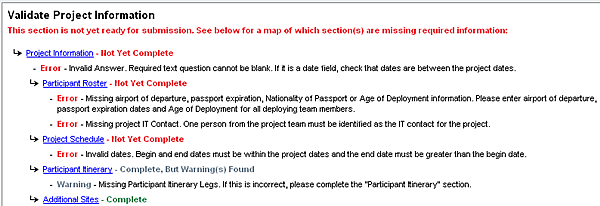
Clicking on the section or sub-section name will take you directly to the page with errors. Each item in error will be outlined so you may address it, just like section specific validation.
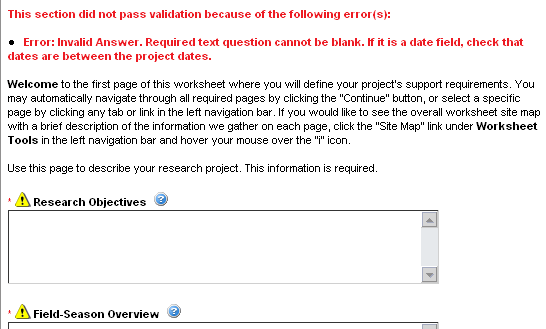
If you have errors in multiple sections, you will have to address each error individually, then re-run validation. Once validation is run again, you will see the error(s) just addressed as resolved. Then you can proceed to resolve issues in other sections in the same manner.

