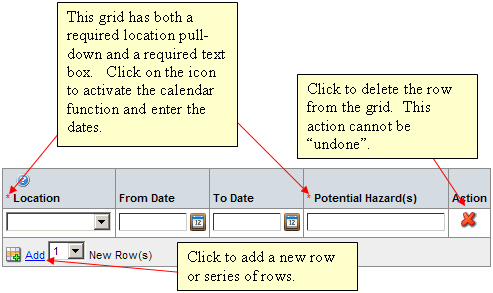As you proceed through a document, you will encounter a myriad of questions requiring various types of responses. Below is an outline of the core response types solicited by POLAR ICE.
Below is an example of a text box. You can type directly into this box, or copy and paste text from another document, like a MS Word Document. Text boxes can hold several paragraphs of information, sometimes as much as 1,000 characters of text.
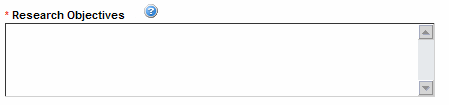
- If you are going to paste text from rich-text editors such as MS Word or from another web page, a best practice is to first paste the text into a simple text editor such as Notepad or TextEdit. Then, copy the text again from your simple text editor and finally paste it into the textbox. This ensures that non-printable characters are cleaned from the text prior to entry into POLAR ICE.
Below is an example of a date box used to enter various dates in the application. This is accomplished by clicking on the calendar icon, and selecting the desired date in the popup window. Most date boxes will also accept dates that are typed in directly, provided they are entered in a MM/DD/YYYY fashion.
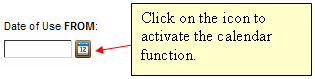
- Dates in the cargo section will be limited to Saturdays only, and you will have to use the calendar function directly by clicking on the icon and then choosing a date.
Below is an example of a Yes/No question. Yes/No questions require a "one-or-the-other" response. To handle this, a radio button is used. This type of question often triggers further questions and informational displays because of the need to capture further details. In the example, if you select 'Yes', additional details about your cargo requirements will display in a cargo sub-section.

Below is an example of a check box question. These are used to indicate agreement with a question on the page, or to add options to a selected item such as "Dedicated Use". Check boxes default with a blank value, and then can only be clicked on or off.

Below is an example of a pull-down box. Pull-downs provide a list of options you may choose. Once you click on the arrow to the right of the box a list of possible choices is displayed.
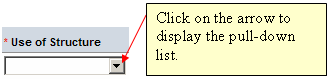
Below shows the pull-down menu displaying the choices it contains. Either scroll down the list, or click the selection you desire with your mouse.
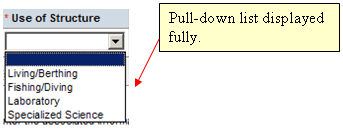
Below is an example of a numeric spinner. These boxes are used to enter numeric data usually in combination with other items in a grid layout (see description below). You can either click the up and down arrows to change the value in the spinner or you may type the number directly in the box.
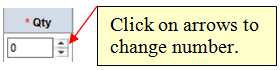
Below is an example of a search box used within the application. After you enter the item or term, click the "GO" button to activate the search.
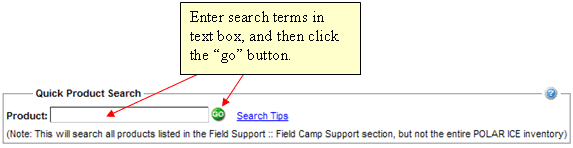
Below is an example of a typical inventory section layout. The "Plus" indicates that the inventory item has items available, but are currently hidden from view. To display hidden items, click on the plus sign to expand the listing. To display all of the available items in the section, click on the "Expand All Categories" link.
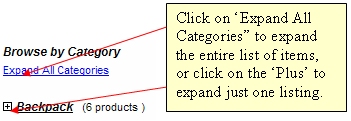
When you click the plus sign and expand the sub category listing you will be able to select inventory items for your use. In most cases, each item has a numeric spinner for the quantity required. Entering a quantity value selects the item. To clear a selected entry, set the quantity value to zero.
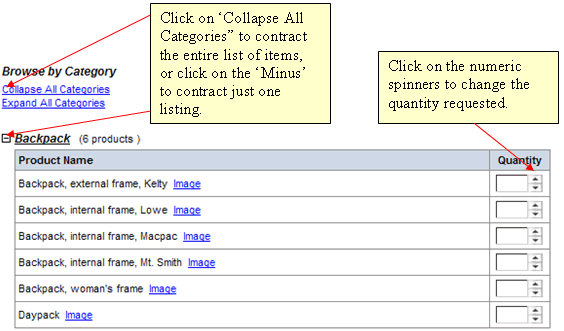
Below is an example of a typical question with required Yes/No radio buttons and a text box. The textbox is to further explain your requirements. Although the radio buttons require a response, the text box typically only has to be filled out if your answer is "yes".
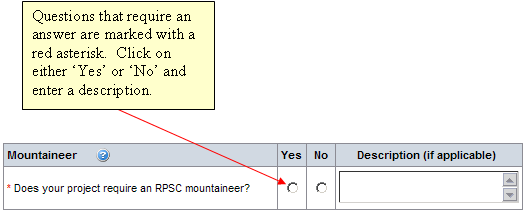
Below is an example of an answer grid that combines several types of questions into one "row". This example has a required pull-down question, two non-required date boxes, and a required text box. Below the grid is the “Add X New Rows" option which allows you to add multiple rows depending on your specific requirements. To delete a row, click the red "X" icon in the far-right cell of the grid row.