The left-gutter of each document contains links to various tools, information, and support specific to your SIP document type.
This portion of the visible screen can be hidden from view at any time. The primary areas of support provided in the left gutter are as follows:
There are times within your document that the information in your browser is wider than your existing screen resolution permits. When this scenario occurs, you will be forced to scroll left/right to view all information about a document. You have the option of collapsing the "left-gutter and provide more realestate for the presentation of information.
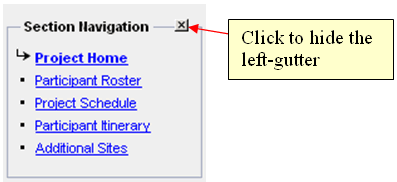
To expand the left gutter after collapsing, click the expansion icon above the "Navigation Hidden" text:
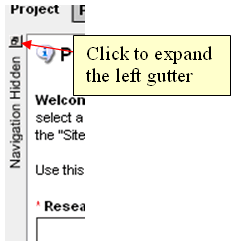
Section navigation allows you to navigate quickly and easily through the primary areas of the section. In the example below, "Project Home" is considered to be the first sub-section of the "Project" section. Remember, the project section is defined by the tabbed sectional navigation at the top of the document, as outlined here.
Each sub-section holds specific information and questions related to the sub-section. For example, "Participant Roster" contains information about project participants. Where-as "Project Home" contains overview information about your project.
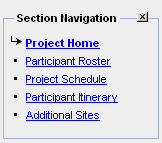
Through utilizing sub-sectional navigation, you will be able to focus more clearly on a set of related questions
Section Tools provide capabilities that apply to the entire section, not just an individual sub-section. There are several options within this toolset to assist you in completing your document.
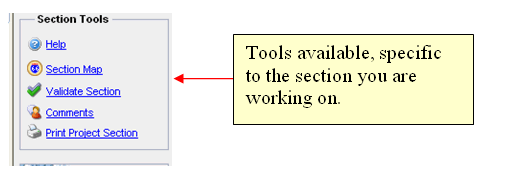
- View in Read-Only Mode - allows you to toggle your view of the document to "read-only" if you are just reviewing data in the document and do not wish to make any changes. (Only shown in an "un-submitted" document)
- View All Cart Contents - allows you to view the contents of your cart across all sections
- Site Map - an outline view of the entire document
- Search - allows you to search for a specific piece of text throughout your document
- Print Entire Worksheet - allows you to print all sections of your document into a single PDF file
- Print Partial Worksheet - allows you to select the sections to print to a single PDF file
- Submit/Validate Worksheet - allows you to validate and/or validate and submit your document to NSF for processing
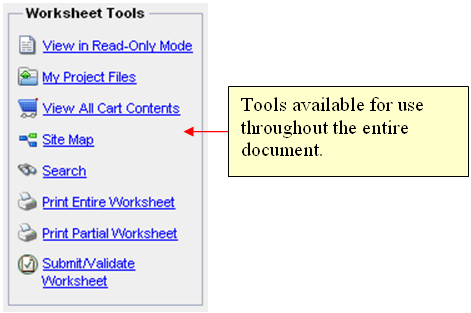
- Select Worksheet - allows you to view and select worksheets within the currently selected project
- Select Project - allows you to view and select worksheets across different projects in which you are involved
- Log Out - Logs you out of the POLAR ICE application
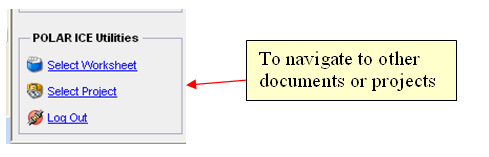
This tutorial is complete. Please select a different tutorial from the tutorial menu at the top of the page.
