The layout and navigation of SIP documents within POLAR ICE are similar to the overall interface layout. To assist you in easily navigating your documents, the outline of the document layout follows.
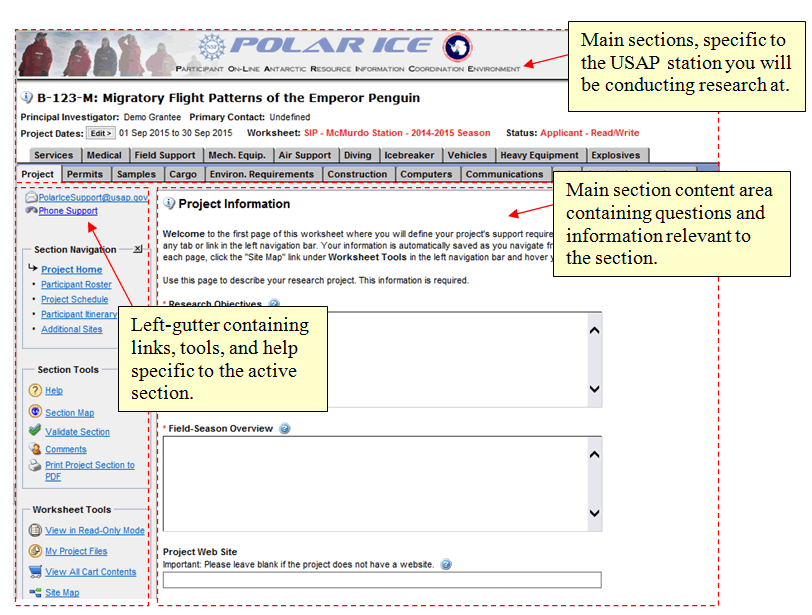
- Common navigational elements are located in the "left-gutter". From this location you can see a list of links to perform various tasks which are granted to you within the document. Depending on the level of access you have been granted and what section you are viewing within a document, you may see options slightly different than those shown on the screen-shots throughout this page.
- Tabbed Navigation allows you to quickly navigate between various "sections" of a document.
- Primary content for each section of the document is located in the main content area.
Each POLAR ICE document contains header information outlining the document currently being viewed.

Each POLAR ICE document type is comprised of "sections". Sections break the document up into managable pieces of common information and a series of questions specific to the section topic. For example, the Cargo section deals with cargo-specific questions. You will not find questions dealing with computers in the Cargo section.
You can easily navigate between sections by using the tabbed section navigation elements at the top of your document. In addition, each section is broken up into "sub-sectional" divisions which break down questions and information into a smaller sub-set of content. Sub-sectional navigation is listed in the left gutter and changes depending upon the parent section that is active.
Depending upon the SIP document type, the list of sections to view are different. This is even true between different SIPs as a SIP for McMurdo Station provides different support than a SIP for South Pole. Example: It doesn't make sense to have a South Pole SIP ask questions about diving since South Pole is land-locked and several hundred miles from the nearest open water. Therefore, the diving section will not appear for a South Pole-based SIP.
Tabbed Sectional Navigation:
Sub-section Navigation:
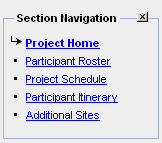 |
|
The contents of the main window area to the right of the left-gutter and below the tabbed section list is the location where you will view information and answer questions necessary to complete your document.
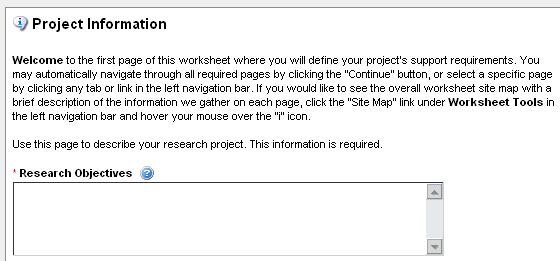
*Note: All REQUIRED questions are notated by a red asterisk (*). Validation by clicking continue (see below), or by running section or document validation from the left-gutter will notify you of required items missing data.
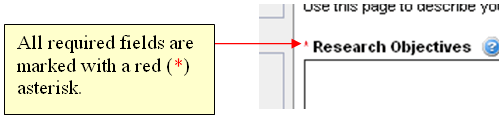
Saving data within your POLAR ICE document is an automatic process. Each mouse click which navigates you to another portion of the document initiates a save of the existing page.
You can navigate to any area of a document at anytime. It is considered best practice, however, to navigate through your document utilizing the "Continue" button located at the bottom of the content window.
Clicking the "Continue" button will provide you with the following:
